Google map進階篇
看過 初階篇 的朋友相信已經了解 Google map 的使用方法,而 進階篇 是將之 提升 至 每個旅程,儲存在「我的地圖 」內。其實,就是可以分開儲存 每個旅程的地圖 (下稱 建立新地圖) ,能儲存每天行程 (下稱 圖層) 。另外,「我的地圖 」具備 雲端分享 及 編輯功能,適合與同伴們共同計劃 及 編排 行程。
1. 前往Google 網站登入Account,再在左上的 Toolbar 選「地圖」,進入Google map 版面。
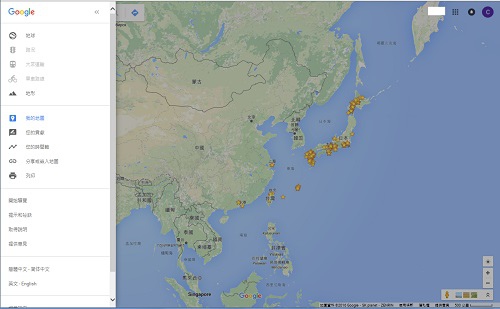
2. 點選左上方的「 選單 」,點選「 我的地圖 」進入編輯行程。
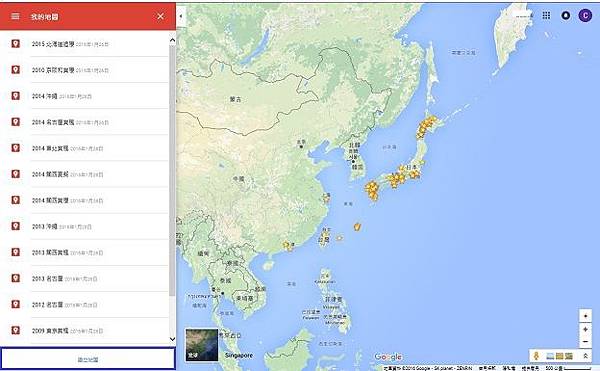
3. 「 我的地圖 」會顯示出所有已儲存的「 地圖 」( = 行程 ),點選合適的「 地圖 」
查看內容 或 「 建立地圖 」計劃新行程。
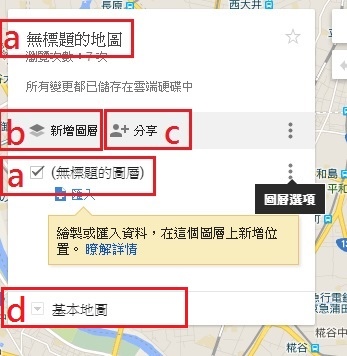
4. 進入新建立的「 無標題的地圖 」,分為三個區:
(A) 變更「地圖名稱」、「新增圖層」及 各圖層基本設定
(B) 「搜尋列」。
(C) 自訂工具箱 。
(A) 變更「地圖名稱」、「新增圖層」及 各圖層基本設定
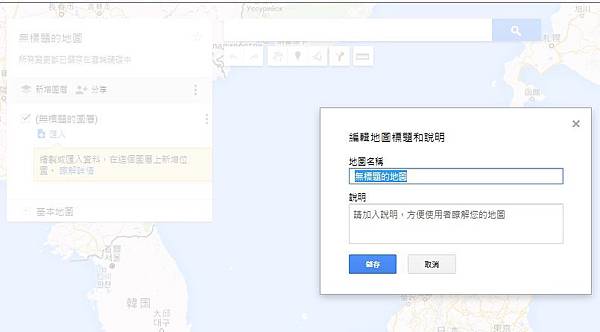
- a. 變更 名稱 : 點選 「 無標題的地圖 」或「無標題的圖層」,便能 更改名稱。
- b.「新增圖層」: 點選 「 新增圖層 」( = 每日行程),便能 建立新「 圖層 」,每個地圖 (旅程) 內
最多只能建立10個 「圖層」。 點選 「 無標題的地圖 」,便能 更改地圖名稱。
- c.「分享」: 點選「分享」功能,便能邀請同伴一同計劃編輯該地圖的行程,只需輸入同伴的電郵 及 相關設定。
- d. 「基本地圖」: 左側面板 ( 檔案與圖層管理區 ) 最下方的「基本地圖」,便能變更 地圖顯示 的類型,
共有九種不同類型供選擇。不過,一般最常使用為 預設地圖 及 衛星地圖 兩種。
(B) 「搜尋列」
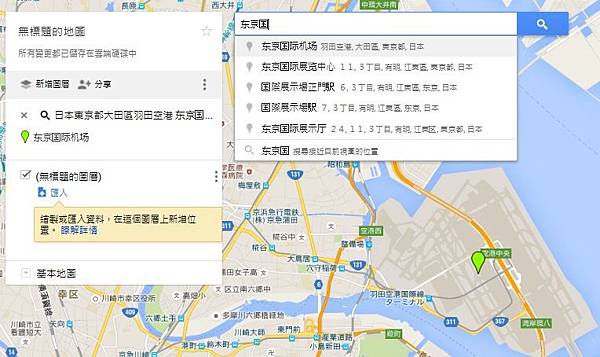
a. 建立景點 : 於「搜尋列」輸入行程 “ 目的地名稱 ” ,目的地 可以輸入 建築物 、 餐廳 、 車站 、
Map code 或 地址等,讓 Google 尋找。如尋找不到可改輸入地址,如果找不到 目的地,
可先選擇尋找附近一個地點。也可點選右下方改變「 顯示圖像」或 「人仔實景」 功能看實景,慢慢尋找。
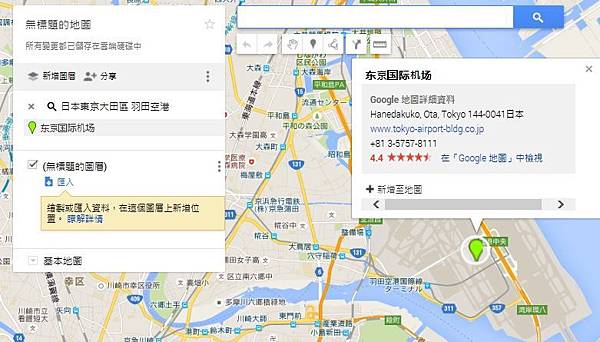
- Google 找到 目的地 後,會有個 目的地 的示窗,請點選「 新增至地圖」將景點新增至圖層。
而左側面板 ( 檔案與圖層管理區 ) 會自動顯示新的 (非永久) 圖層,名稱將預設為「搜尋:目的地」,
而您的 目的地 將會以 綠色圖釘 在地圖上顯示。
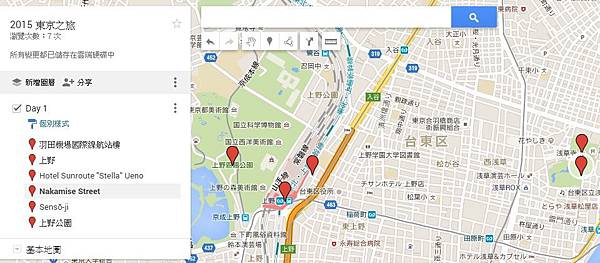
- 請將行程上的景點,根據不同日子新增至各「圖層」, 可以 拖曳滑鼠 上下拉動變更行程次序。
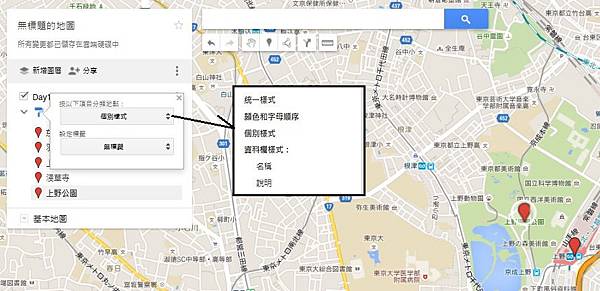
b. 顯示模式` : 點選 左側面板「圖層」的「個別樣式」,便可編輯該 「圖層」的 顯示模式
分為三種,統一模式、顏色和字母順序、個別模式。


c. 編輯景點圖示 :
- 點選 「景點」右邊按鈕, 可變更 顏色 及 圖示。
- 圖示 : 「預設圖示」 分為七種 ~ 商業 / 危機 / 設施與服務 / 名勝地點 / 休閒娛樂 / 交通 / 氣象。
除了 「預設圖示」 外,還能用「自訂圖示」 上載喜好圖片作圖示。
* 圖示變更後
(C) 自訂工具箱 ( 順序介紹 )
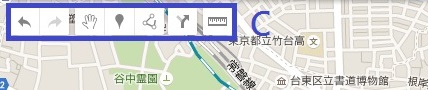
- 復原 及 重做 ;
- 移動 或 選取 : 用於 移動地圖 或 點選 地圖上的各點 ;
- 新增標記 : 自訂特別地點,未被登記地方。
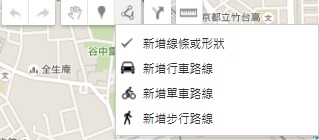
- 畫一條線 : 自訂地圖上繪製 單一 或 連續 路線。
- 新增路線:
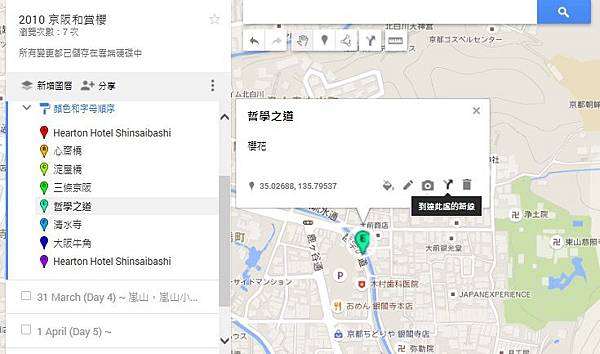
a. 直接點選地圖上已建位的「景點」,開啟「景點」方格內的右下角,點選「到達此處路線」。

b. Google Maps 會建立一個新的「圖層」,點選合適的「交通方式」,可以選「駕車」、
「單車」、「步行」,希望將來能加入「公共交通工具」使用就更方便。
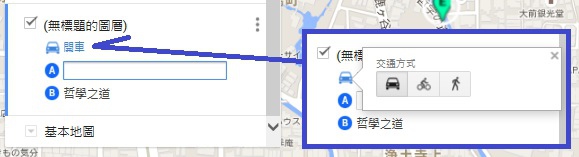
c. 在 「起點 A 空白框」內「輸入目的地名稱」 或「點選之前已儲存的景點」。
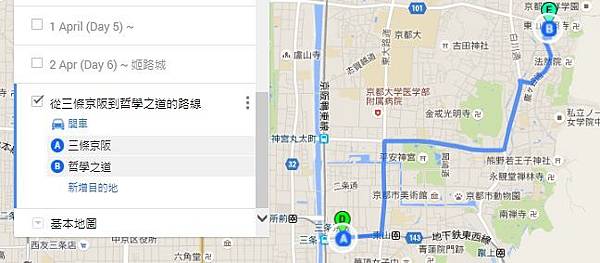
d. Google map 會自動計算出兩點的「導航路線」,並用「藍線」 顯示在地圖上 及 儲存此路線。
注意 : 由於每個旅程內最多也只能建立10個 「圖層」,而「新建航路線」也當一個「圖層」計算。

- 尺規 : 用於 測量距離,只需將 尺規 放在 目的地 起點, 再用滑老鼠拉曳 至要測量的景點上,
Google 就會顯示 「藍色虛線」 並顯示 「相距公尺」。
<< 總結 >>
希望這個教學能幫助大家了解 Google Maps 使用方法,使行程編排更加暢順。


 留言列表
留言列表


